How To Deactivate Windows 10 Inbuilt Advertisements
Windows 10 consists of many of the inbuilt advertisements. And you can stop advertising entirely with the help of this blog.

- Removing Screen Lock Advertisements
Windows 10 shows advertisements on the screen lock by Windows Spotlight. Many of the time Windows Spotlight will display beautiful wallpapers but in between will it also come up with advertisements. To avoid these screen lock advertisements, do follow the given below instructions-
- Firstly, go to Settings.
- Then select, Personalization.
- After that, hit on Lock Screen.
- Lastly, put the background to ‘Picture’ or ‘Slideshow’ rather than of Windows Spotlight.
Remember also to deactivate the ‘Get fun facts, tips and so on’ from Windows and Cortana on your screen lock’ option.
- Prevent ‘Suggested Apps’ From Getting Displayed In The Start Menu
Generally, Windows 10 will bring up to you ‘suggested applications’ in your Start Menu. It is not compulsory that suggested applications will always be free. They take your precious area from your Start menu too.
To prevent suggested applications from getting displayed in the Start menu-Follow the given below instructions:
- Firstly, go to Settings.
- Then, select Personalization.
- After that, begin and manage the ‘Occasionally show suggestions in Start’ by turning it ‘off’.
- Avoid Taskbar Pop-ups
Windows 10 shows taskbar pop-up advertisements which is known by Microsoft as ‘tips, tricks and suggestions’. These tips consist suggestions to use Microsoft Edge for having better battery support and a motivation to use Microsoft Edge so that can get Microsoft Rewards points.
If you want to use your own selected applications without Microsoft making any kind of interference, then you need to deactivate these tips.
To deactivate it, follow the given below steps-
- Firstly, go to Settings.
- Then, select system.
- After that, in Notifications and Actions, disable the ‘get tips, tricks and suggestions as you use Windows option.
- Stop Notification Advertisements From Getting Displayed
In the ‘Creator Update’, MS have even put new ‘suggestions’ that is shown as a notification only. These advertisements tells you about different Windows features and are displayed as simple notifications. For instance, a notification informing you to use Cortana. Similar like the rest of the applications, they also present in the Action Center so that you can get to know about it later on as well.
To deactivate these ‘suggestions’ that is shown as notifications, follow the given below instructions-
- Firstly, go to Settings.
- Then, select System.
- After that, select notification and tap ‘ Show me the Windows welcome experience after updates and occasionally when I sign in to highlight what’s new and suggested’ to turn it
Ryan Johnson is a Microsoft Office expert and has been working in the technical industry since 2002. As a technical expert, Steve has written technical blogs, manuals, white papers, and reviews for many websites such as office.com/setup.
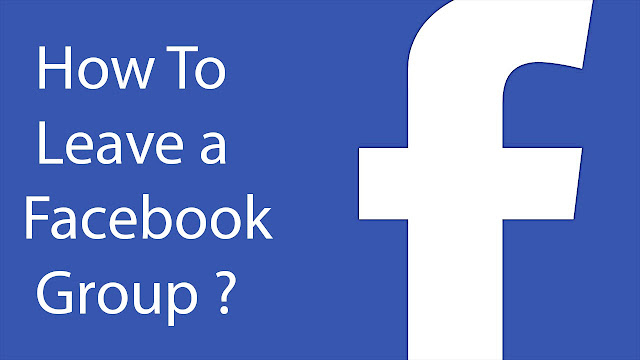
Comments
Post a Comment